Google Photoの写真を別のアカウントにまるごと移行する
Google Photoにアップロードしてきた大量の写真を別のアカウントに移行したいと思ったときには、
- 一度データとして手元にダウンロードして再度アップロードする方法
- 共有アルバムを作成する方法
がありますが、新しく生まれたサービスの「共有パートナー」を用いれば効率的に写真の移行が可能です。
移行元のアカウントから、移行先のアカウントを共有パートナーに設定し、移行先のアカウントで自動保存をすべての写真に対してオンにするだけです。
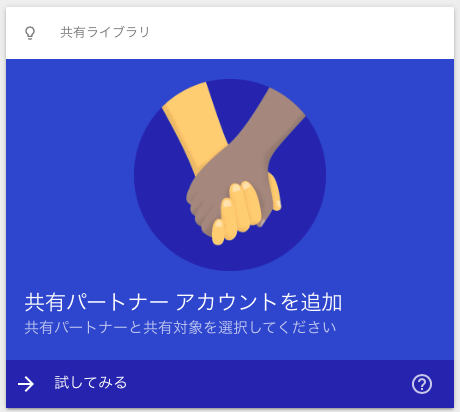
枚数によっては移行までに少し時間がかかりますが、Googleのサーバー上でのやり取りになるので手元の端末は何の計算コストもかからないのが素晴らしい。
一度保存してしまえば、後に共有パートナーの設定を外しても構いません。
アーカイブされた写真やアルバムはこの方法では移行できませんので、その場合共有アルバムを作って移行してください。
KiCADのPcbnewで左右対称なトラックパターンを作成する
プリント基板設計のソフトとして優秀なKiCADは、痒いところに手が届かないことはあまりないのですが、左右対称(鏡面対称)なトラックパターンを作る方法がありません。
裏技のような方法で反転させる事ができたので備忘録として記載しておきます。
1.反転したいトラックパターンをShiftを押しながら選んで適当な場所にコピーする
2.コピーしたパターンを選んで Flip Block で反転する
3.パターンを選択して右クリック や rキーで2度回転して同じ向きに戻す
4.F.Cu と B.Cuが入れ替わっているので次の手順で修正する
5.反転したパターンを一度Delete Blockで削除してしまう
6.メニューから Edit -> Swap Layers を選び F.Cu と B.Cu を入れ替える
7.ctrl+Z で削除したパターンを復活させる
8.もう一度6.と同じ手順でF.Cu と B.Cu を入れ替える
9.左右反転したパターンを好きな場所に移動させる
Swapする作業がctrl+ZのUndoの対象に含まれていないためこの操作が可能です。
別ファイルに吐き出して反転させて戻してくることもできそうですが、別ファイルのトラックを読み込む術がないのでその操作は不可能です。
Windows10で好きなWebページをスクリーンセーバーに設定する
好きなWebページをスクリーンセーバーに設定する方法を紹介。
こちらの翻訳になる。
Step.1
次のサイトを訪れて最新の"Web-Page-Screensaver.scr"をダウンロード
Step.2
ダウンロードしたファイルをスクリーンセーバーの保存場所である C:\Windows\System32 などに移動させ右クリックして「インストール」を押す。
Step.3
スクリーンセーバーの設定が自動で立ち上がるので"Web-Page-Screensaver"を選んで「設定…」ボタンをクリック。
Step.4
一覧にはデフォルトで2つのページが設定されているので右クリックして削除 "Remove URL"。追加したいURLを下のボックスにコピペして"Add"で追加できる。
URLはいくつでも追加でき "Seconds to display each site"で巡回する秒数を決められる。
マウスを動かしてもスクリーンセーバーを解除したくなければ "Close on mouse movement"のチェックを外そう。
URLをシャッフルしたければ "Suffle display order"にチェックを入れる。
続きを読む